Today, we'll learn how to make a burn text effect as the Picture.
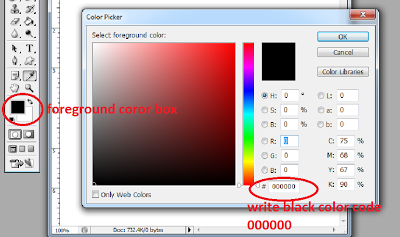
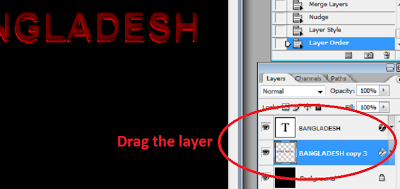
- At first, Create a new file with: Width- 500px, Height- 500px, Resolution- 72, Color Mode- RGB and Background color- White. Go to: File> New.
- To change Background color: Click on the foreground color box. Write the black color code- "000000" in the color picker. OK.
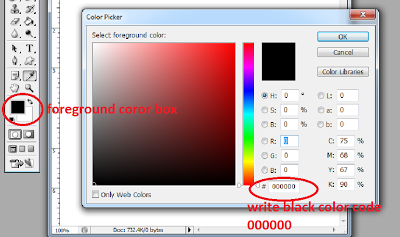
- Then select the "Paint Bucket Tool" from the toolbar and click on the Canvas. Thus, the background color is changed.
- Now, click on the "Create a new layer" on the right side layer pallet. Then, Layer 1 is created.
- Now, select "Horizontal Type Tool". Change the options as the picture given below. Font- Arial, Bold, Size- 60pt. You can get color picker by clicking on the text color box. Write the text color code- 991007 on the color picker. Then, Write- BANGLADESH.
- Right click on the layer- "BANGLADESH". Click on the Blending Options, then click on the Inner Shadow.
Select: Blend Mode- Color Burn.
Click on the color box. Write the Black color code- "000000" on the color picker.
And, select: Opacity- 54, Angle- 0, Distance- 3, Chokes- 0, Size- 5 and Noise- 0, then ok.
- Then, Click on the Inner Glow: Change the Options as Below:
Blend Mode- Color Burn
Opacity- 36
Noise- 12. Click on the Yellow color Box- and write "000000" in the color picker.
Chock- 0, Size- 10, Range- 50 and Jitter- 0 and then OK.
- Now, Duplicate the layer- "Bangladesh". To duplicate- Press, Ctrl + J from the keyboard.
- Then, Select the "Move Tool". Move the layer to down by pressing the down arrow key from your keyboard.
- Again, Duplicate the layer "Bangladesh Copy" by pressing Ctrl + J.
- Now, Merge the Layers- "Bangladesh Copy" and "Bangladesh Copy 2". To do this, select the both layers by pressing "Ctrl". Then press- "Ctrl + E" to merge.
- Select the Merged layer, "Bangladesh Copy 2". Then go to: Filter> Stylize> Wind. Change the Options: Method- Wind, Direction- From the right. Then, OK.
- Now, Right click on the merged layer- "Bangladesh Copy 2". Go to- Blending options> Inner glow. Change the options: Blend Mode- Color Dodge, Opacity- 100, Noise- 0, Choke- 0, Size- 4, Range- 50 and Jitter- 0. Then OK.
- Again, Duplicate the Merged layer- "Bangladesh Copy 2" by pressing " Ctrl + J".
- Now, Merge 2 Upper layers in the layer palate. Select the both layers by pressing "Ctrl". Then press "Ctrl + J" from the key board to Merge.
- Select the Upper layer in the layer palate. Right click on it. Go to "Blending Options> Inner Glow". Change the options: Blend Mode- Color Dodge, Opacity- 100, Noise- 0, Choke- 0 and Size- 4. Then OK.
- Now, You have to drag the upper layer to down of the original layer "Bangladesh". To do this: click on the layer "Bangladesh copy 3" and drag it to down using your mouse.
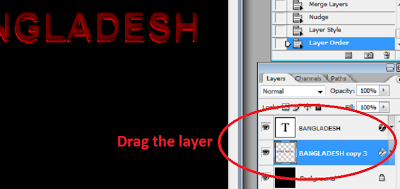
- Finally, select the duplicate layer and position it as you like by pressing UP/DOWN/RIGHT/LEFT arrow key from your keyboard.
And, there is the Result.
You can also visit our Facebook Fan Page: Fluent Seo.


















.jpg)

.jpg)


 Helal Uddin is the man behind this site. He is from Cox'sbazar, Bangladesh. He is a professional blogger, SEO Consultant
and Web Designer.
Helal Uddin is the man behind this site. He is from Cox'sbazar, Bangladesh. He is a professional blogger, SEO Consultant
and Web Designer.


0 comments:
Post a Comment